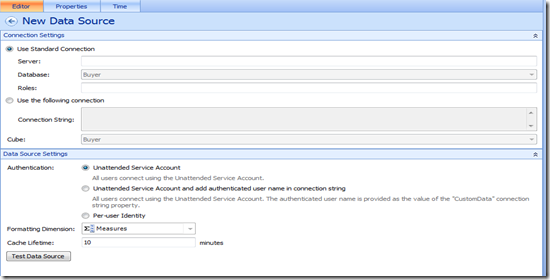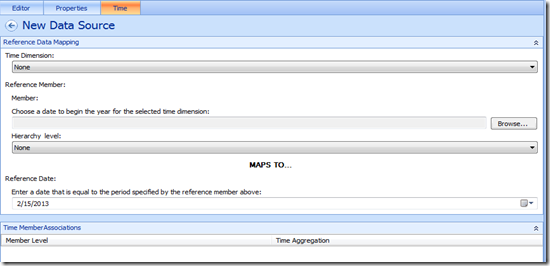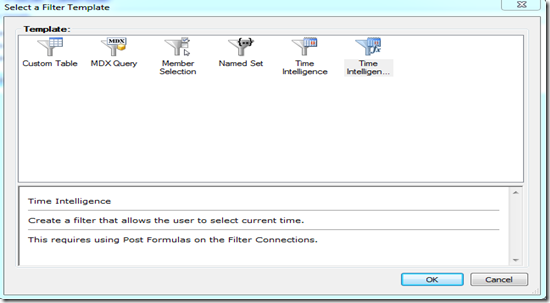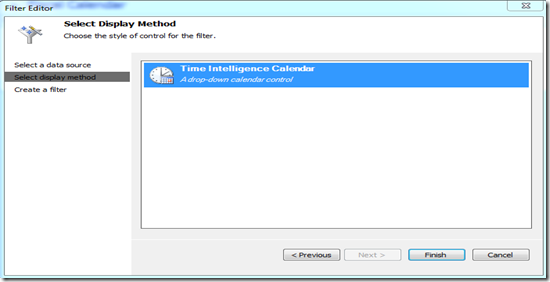Configuring PerformancePoint Data Source for Time Intelligence
Sunday, February 17, 2013
by jsalvo
PerformancePoint provides functionality to map several time dimensions across multiple data sources to a ‘Master Time Dimension’. Data sources that are mapped to a ‘Master Time Dimension’ can be referenced in Time Intelligence filters within PerformancePoint.
As a first step, you will need to launch ‘Performance Point Dashboard Designer’ and connect to the appropriate SharePoint site where the PerformancePoint data sources and other dashboard content should be saved.
To map a PerformancePoint data source to a ‘Master Time Dimension, first click the ‘Data Source’ icon to create a new data source. You should see a form similar to the following:
On the ‘Editor’ tab, fill in the necessary information regarding your data source. For this example, we are assuming the data source is a Multidimensional cube. Once you have filled in the necessary information, click the ‘Time’ tab.
In the ‘Time Dimension’ drop-down, select the time dimension attribute or hierarchy that you want to map to the ‘Master Time Dimension. In most cases, you will want to select a calendar hierarchy so you can map multiple levels of the hierarchy to the ‘Master Time Dimension’.
Next, choose a date that starts the year for the selected time dimension. I generally select the first date of the current year, but if you are using a fiscal calendar the start date will vary.
In the Hierarchy drop-down, select the hierarchy that corresponds to the member date you selected in the prior step. For example, if you selected a date member, then you’ll want to select ‘Day’ in the ‘Hierarchy Level’ field. In the reference date field, enter a date corresponding to the reference member.
The last step is to map each level of the date hierarchy to the appropriate ‘Time Aggregation’ level. The ‘Time Aggregation’ options are Year, Semester, Quarter, Month, Week, Day, Hour Minute, Second.
Once you have completed the necessary entries on the ‘Time’ tab, you can then save your data source and repeat this process for all other cubes/date dimensions that you wish to map to the ‘Master Time Dimension’.
Once you have configured the PerformancePoint data sources, you can now create a ‘Time Intelligence’ filter that leverages the data sources mapped to the ‘Master Time Dimension’. To create a ‘Time Intelligence’ filter, click the ‘Filter’ icon under the ‘Create’ tab. You will then see the following template.
The last option in the list, ‘Time Intelligence Connection Formula’ is the option you’ll want to select. Click ‘OK’.
You’ll then wan to add every Data Source mapped to the ‘Master Time Dimension’. Click the ‘Add Data Source’ button to add a data source and repeat this process until all necessary Data Sources are added. Click ‘Next’, you should now see the option ‘Time Intelligence Calendar’ selected. Click ‘Finish’ to create the filter.
Once you have created the Time Intelligence filter, you can map any data source/date dimension associated to the ‘Master Time Dimension’ to another chart or table in a dashboard.